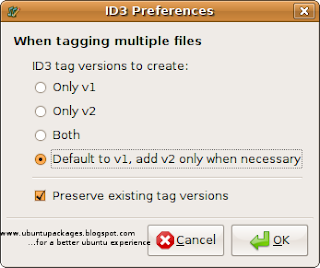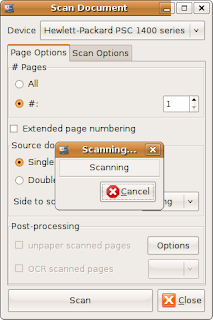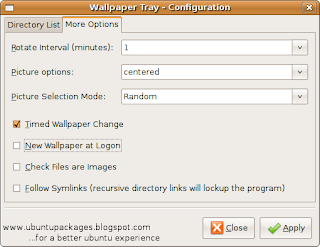Manage all your contacts with the 'Rubrica' for GNOME to maintain a nice addressbook.Rubrica provides you enough options to create a highly efficient and simple addressbook.With this addressbook,you can categorize your contacts into a number of groups like 'favorites','hot contacts','friends','university' and even 'free software'.There are a total of 19 groups to choose from.
Install 'Rubrica' from the 'Synaptic Package Manager' ( Miscellaneous - Graphical(universe)).Launch 'Rubrica Addressbook' from the 'Office' menu.
To create a new contact you need to create a new card.Click on the 'Modifica' menu to create a new personal or company card.A new window allowing you to enter contact fields would appear.
Rubrica stores names,web urls,email addresses,telephone numbers,job data,a photograph and even some additional notes.Thus 'Rubrica Addressbook' maintains a pretty detailed contact.Card labels and groups can be edited under the first tab.

To view a contact choose a group from the 'Groups' column and then click on the card label.
Under the 'Modifica' tab ,you can configure preferences.Here ,you get to choose the web browser to handle URLs,an email client for handling emails.An option to launch Ekiga on clicking a telephone number is also provided.

Use 'Rubrica Addressbok' and give your feedback in the comments section.