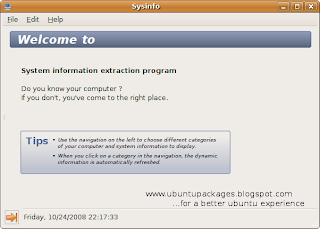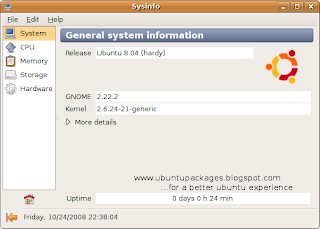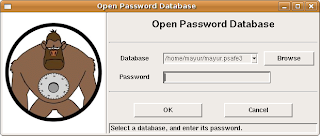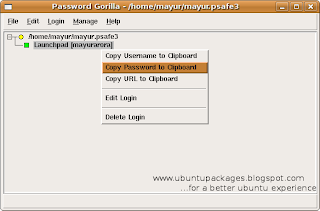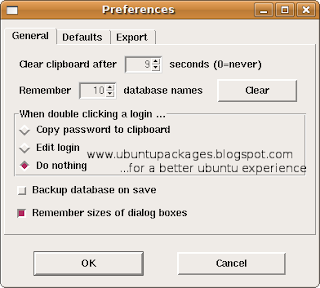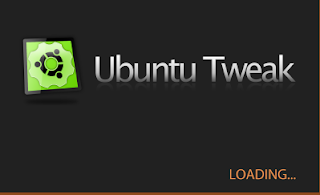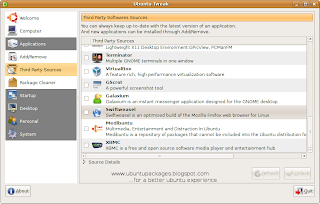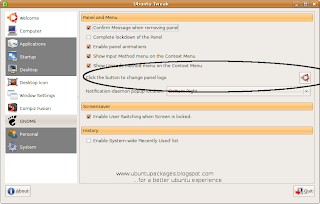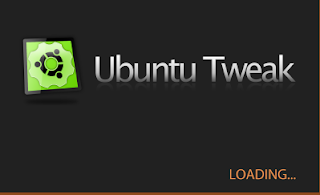
The latest version of 'Ubuntu Tweak' is fully loaded with features that make it easier for you to work in Ubuntu.Now you can install applications and even remove unneeded packages to free your disk with 'Ubuntu Tweak'.
'Ubuntu Tweak' can be installed using a debian package.Launch it from the 'System Tools' menu.
The left side of the 'Ubuntu Tweak' window provides a listing of the categories of various options available.
Under the 'Computer' section, you get to view the system information.No editing options are provided here.It displays the information about the host and distribution.
The 'Application' section allows you to install new applications.This section is itself divided among three sub-sections of "Add/Remove","Third Party Sources" and "Package Cleaner".The "Add/Remove" lists a lot of packages but provides no details regarding them.To use the "Third Party Sources", you need to firstly provide the system password."Package Cleaner" clears the package cache.
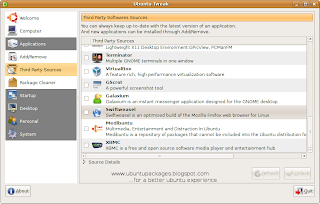
Under the "Startup" section,you can enable a splash screen for system startup.Some other options related to session control are also provided here."Auto Start" allows to enable or disable automatic program starups.This can also be done easily from the 'session' menu under 'Preferences'.
Change your desktop behavior under the 'Desktop' section.Here,you can rename your 'Home' and 'Trash' directories.There is an option provided to use the 'Home' folder as the 'Desktop' folder.
With the other sub-sections under 'Desktop',you can tweak compiz and window decoration settings.The 'Gnome' section provides options to disable the 'Recent Documents' list and also configure the notification-daemon pop up location.Now you get to change the panel logo also.Br>
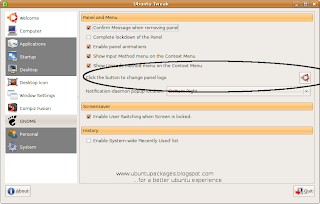
Under the 'Personal' section, you can manage templates ,scripts and shortcut keys.
System security options are provided under the 'System' section.The 'Run Application' dialog can be locked from this section.
This small application provides you options to configure almost the whole system.Grab the debian package by clicking
here.