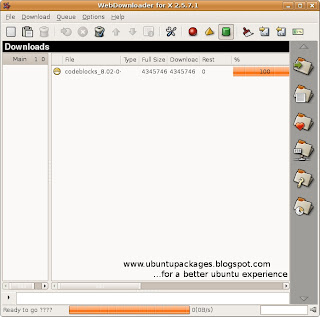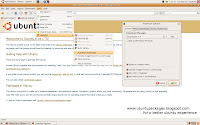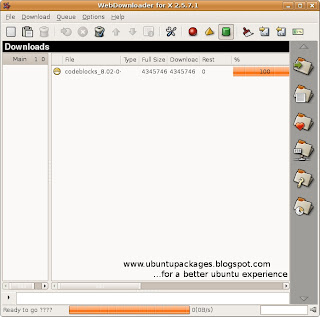
Downloader for x is a full featured download manager for your ubuntu system.It supports both FTP and HTTP protocols and has a simple graphical interface.It allows you to schedule downloads and setup download queues.You can use proxies for both FTP and HTTP.Once you open the Downloader for X ,click on the first button to create a new download (File>>New Download).Now give the URL or the download link of the file to be downloaded.A "MyDownloads" folder is automatically created for your file but the downloaded file can be saved to a custom location also.The file to be downloaded can be split in to a number of parts.Get this option under the Common tab.If you wish to tinker with the default settings then uncheck the radio button from the bottom of the window.Similarly you can edit the FTP,HTTP and proxy settings under the respective tabs.The option to use the default settings is enabled by default.If you wish to schedule a download then go under the Time tab.Use the calender provided to select the date of the download and select the corresponding time to start the download.
To create a new download queue click on the Queue menu.You need to give a name to this queue.The names of the queues created appear under the main queue on the left side of the window.Highlight a queue to add downloads to it.You can move individual downloads at the top of queues also.
To set general preferences for the program click on the Options menu.General options let you customize the interface of the download manager.Change themes ,colors of the graphs and the sounds produced from here.You can set different sounds for start up of the program,failed downloads,completed downloads etc.Clipboard can also be integrated with the download manager.There are three speed levels provided.The third one downloads a file at the maximum possible speed.
You may also want to integrate Downloader for X with the Firefox browser.To do so ,install the "1Flash Got" Add-On in Firefox.select Downloader for X as the preferred download manger from the Flash Got options in Firefox.
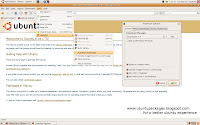
Install Downloader for X from the Add or Remove Section.Get a reference from the screenshot.If you do not find it ,reload your software database from the Synaptic Package Manager.