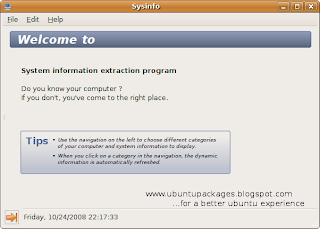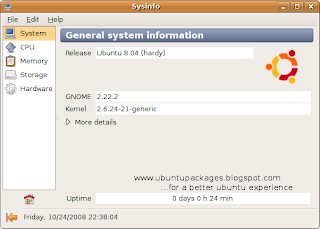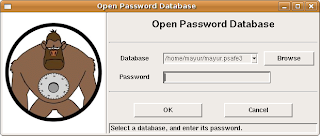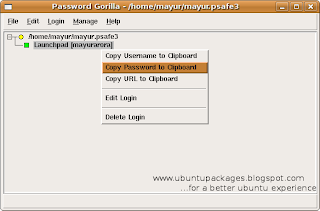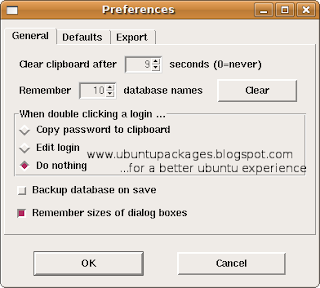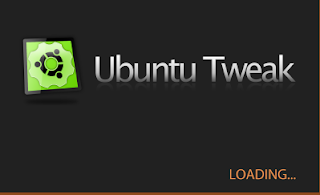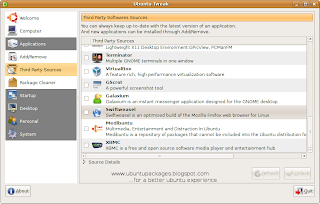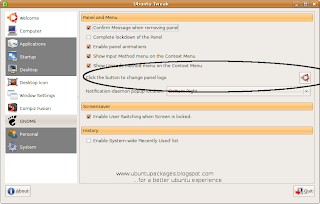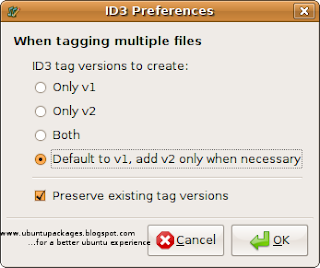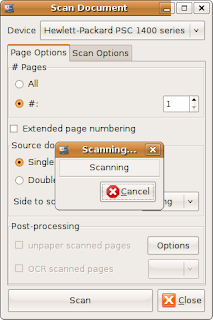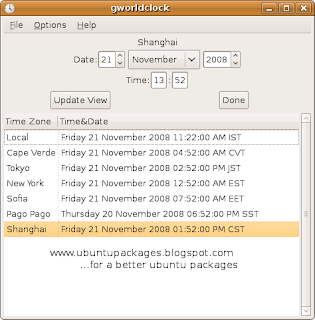
Apart from the Gnome notification area world clock ,you can use 'gworldclock' to keep track of a large number of time zones with a lot of ease.
It is very basic,light and simple application.
It can be installed from the 'Synaptic Package Manager' (search for 'gworldclock').After installation,launch it from the 'Accessories' section.
The default display shows the current system time-zone.To add a new time-zone,
click on the 'Options' menu and then 'Add Timezone'.
A new window having 'Continents','Countries' and 'Regions' tab would appear.
Make selections under these tabs to select a time-zone.You would have to configure all the three sections to add a time-zone.
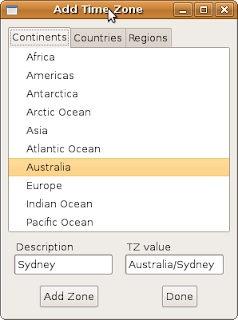
Select the time display format from the 'Preferences' section,under the 'File' menu.Customized display format can also be created.
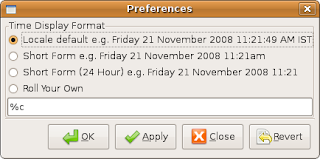
You may also "rendezvous" your time zones to a specified time and date ('Options' menu).
Make sure to 'Save Zones' ('File' menu) before exiting the program.
Developer:Drew Parsons
License: Released under the General Public License (GPL) v2.0



+-+Exaile-1.png)













.png)